사과의 색상을 바꾸고 싶다면 먼저 선행되어야 하는 작업은 이 사과늘 선택영역으로 만드는 것임.
포토샵에는 선택영역으로 만들어주는 다양한 도구들이 있음.
가장 많이 사용하는 빠른선택도구와 색상범위를 사용하였을 때의 차이점을 보고자 함.
빠른선택도구로 사과를 드래그해주면, 오른쪽 부분은 사과인데도 선택이 안되어 있고, 왼쪽도 마찬가지.
빠른선택도구로 포토샵이 선택영역을 지정하는 원리는 톤과 색상임.
사과 부분과 사과가 아닌 부분을 보는 원리를 밝기로 보는 것임.

사과의 왼쪽 부분을 보면, 배경은 밝고 사과는 어둡게 보기 때문에 사관의 밝은 부분은 선택이 안됨.
오른쪽 아래를 보면 밝기의 차이는 크게 없으나 색상의 차이가 극명. 그린과 레드. 비트맵 특성상 중간부분이 존재하기 때문에 추가적인 작업을 해줘야 정확한 선택이 가능함.
브러쉬 크기를 더 작게하여 선택영역을 추가해주는 작업을 함.

Alt 키를 누르고 드래그하면 해당영역은 제외되게 됨.
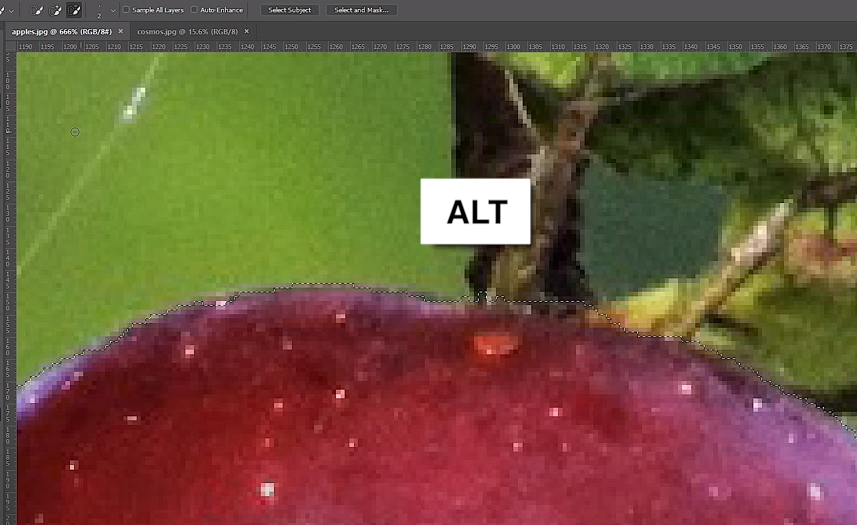
색상을 바꾸기 위해 Hue/Saturation 조정레이어 열기.
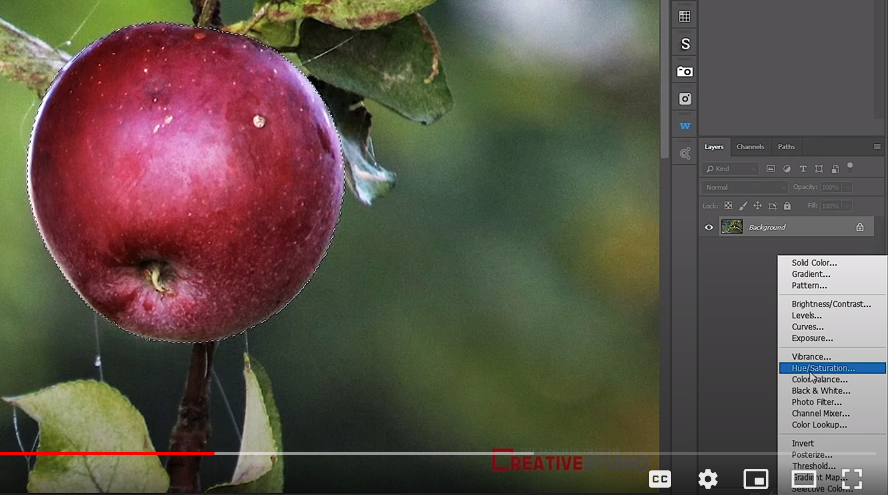
색상을 바꾸기 위해 Hue 슬라이드를 조정. 덜익은 사과로 만들어짐.
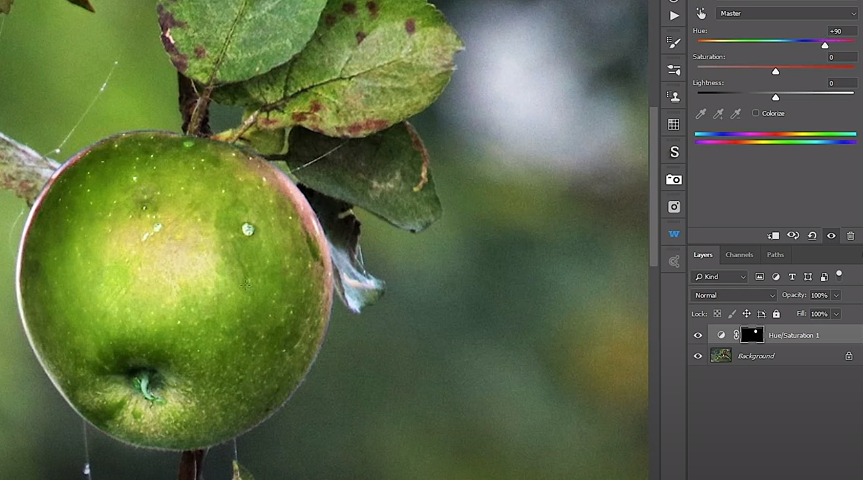
코스모스를 선택영역으로 만들어주기 위해 빠른선택도구로 색상 차이가 극명하기 때문에 클릭, 클릭하면 바로 선택영역으로 만들어짐.
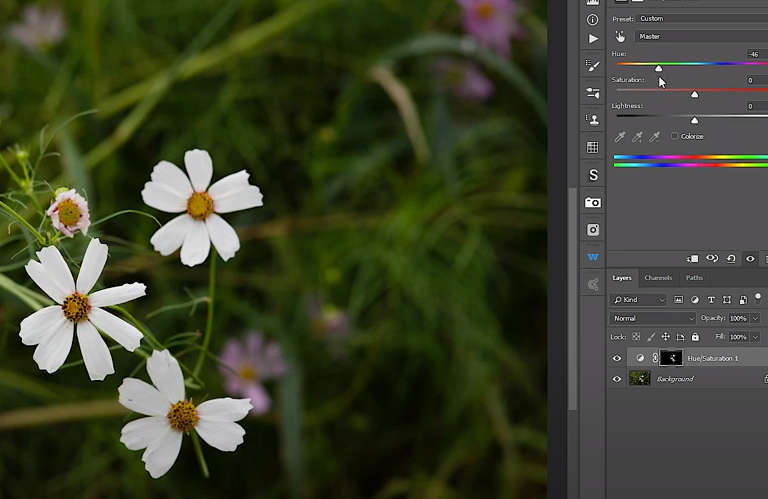
코스모스 꽃잎의 색상이 흰색(무채색)이기 때문에 Hue를 조정하여도 색상을 바꿀 수가 없음.
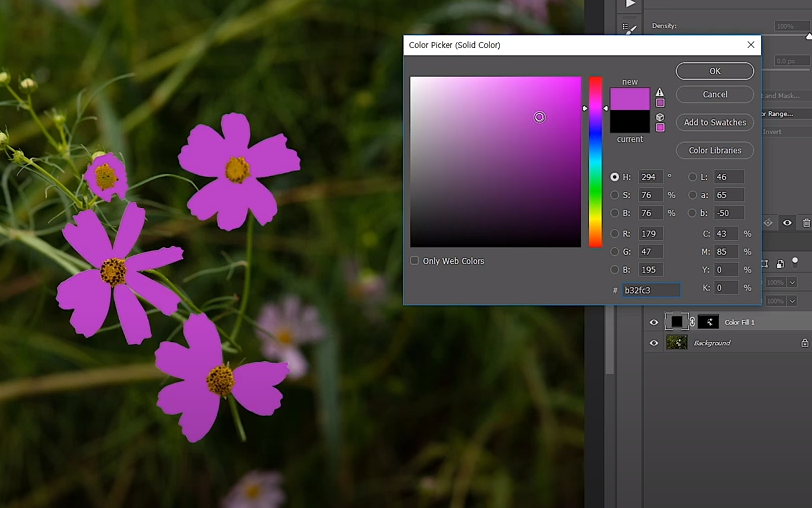
솔리드컬러 선택, 색상 선택. 그리고 블렌딩 모드를 오버레이로 선택하면 자연스럽게 색상이 바뀜.

그런데 확대를 해보면 선택된 부분과 선택되지 않은 부분 경계가 너무 명확함.

그럼, 다른 방법을 사용해봄.
Select - Color Range. Sampled Colors 선택된 상태에서 꽃잎 클릭. 선택영역으로 선택됨. 정확히 확인하기 위해 미리보기를 Grayscale로 바꿔줌.
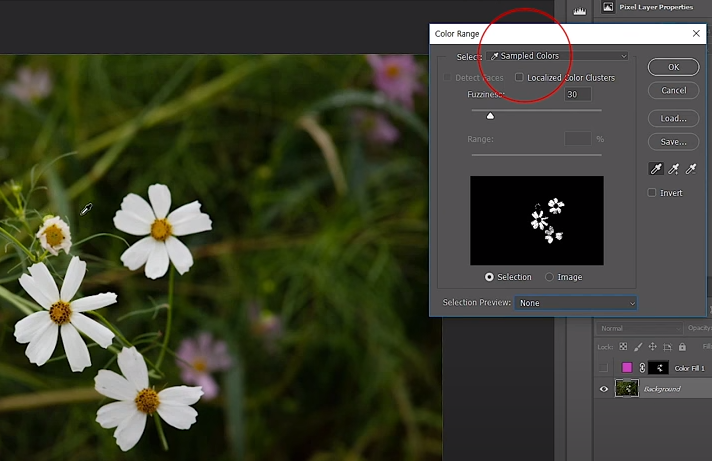
일부는 검정색이 여전히 포함되어 있기 때문에 퍼지니스를 좀 올려줌.
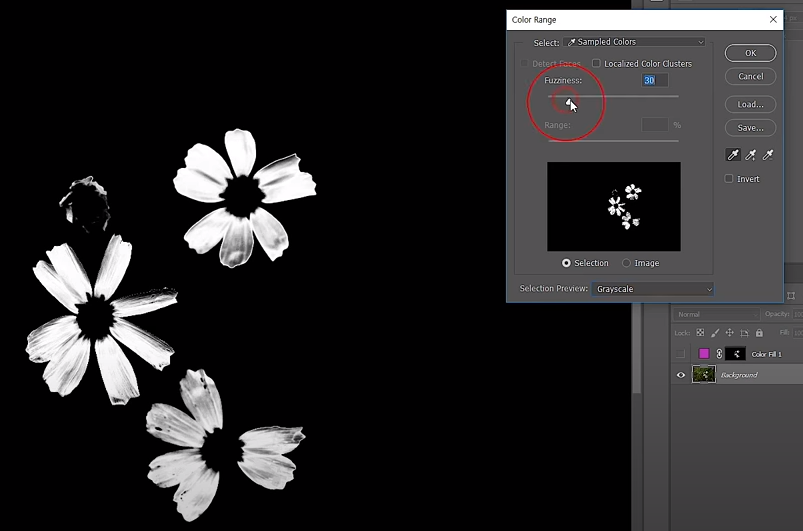
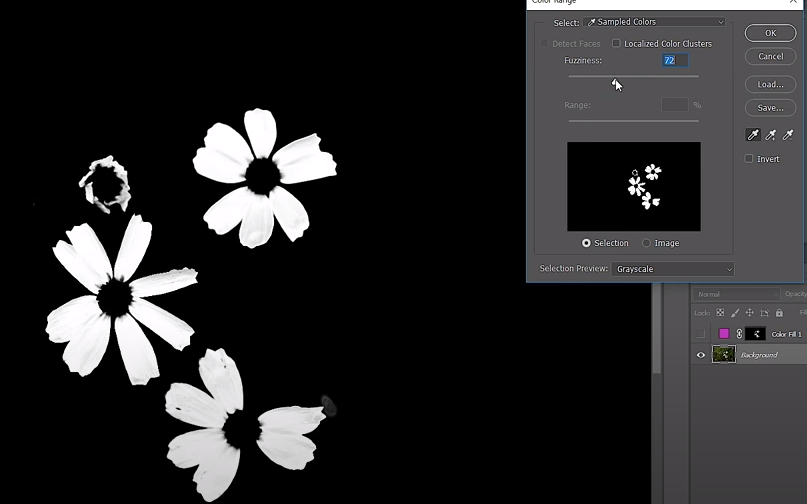
영역선택이 완료되었고, 이전과 동일하게 솔리드컬러로 색상 입혀준 후, 블렌딩 모드를 오버레이로.
아주 자연스럽게 색상이 바꼈고, 이런 상황에서는 컬러레인지가 훨씬 더 유리.
단, 불필요한 부분이 선택된 것들을 마스크로 지워줘야 하는 번거로움은 존재.
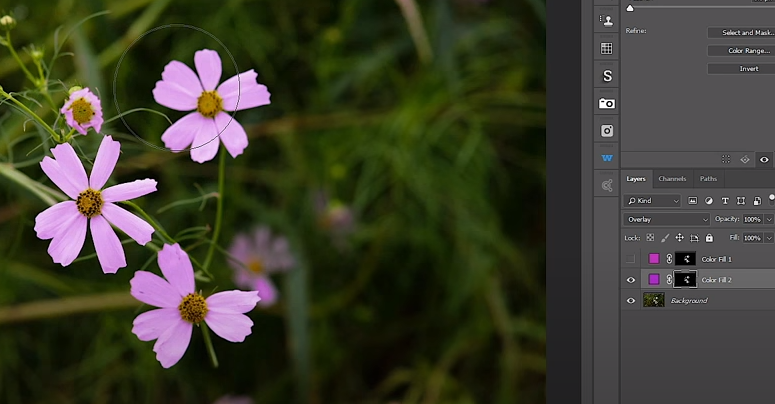
즉, 영역을 선택할 때 어떤 도구를 선택할지에 대한 고민이 필요. 그래야 좋은 결과물이 만들어지므로!
https://www.youtube.com/watch?v=cM86REx1XBk&list=PLYzE5LQRRW7sMSxKXsi5brRb6BaRKvQL8&index=12
'+ 포토샵 공부' 카테고리의 다른 글
| #14. 포토샵 내용인식 채우기 강좌 (0) | 2022.01.12 |
|---|---|
| #13. 초점 안맞는 핀나간 사진 간단하게 보정하기(초간단 쉬운방법) (0) | 2022.01.12 |
| #11. 광도마스크(Luminosty Mask)의 기초 - 광도채널을 생성하는 방법 (0) | 2022.01.10 |
| #10. 꼭 알아야 할 포토샵의 영역 선택도구 2부 - 색상범위(Color Range) (0) | 2022.01.09 |
| #9. 포토샵 작업의 시작은 영역선택. 꼭 알아야 할 선택(Selection) 도구 1부 (0) | 2022.01.08 |




댓글