포토샵에서 마스크를 자유자재로 사용할 수 있다는 것은 굉장한 이점임.
특히 광도마스크를 사용하게 되면 보정 결과물이 아주 자연스럽게 됨.
광도마스크를 사용하기 위해서 어떻게 광도마스크를 만드는지 알아보고자 함.
사진이라는 것은 빛의 밝기에 따라서 밝고 어두운 부분이 표현되기 때문에 광도마스크는 모든 사진에서 사용이 가능함.
사진을 보정하기 위해서 광도를 먼저 세분화함.
이걸 루미넌스맵, 광도지도라고 얘기함.
먼저, 채널탭에서 RGB 썸네일을 Ctrl 키를 누른 상태에서 클릭.
어딘가 선택영역으로 만들어짐.
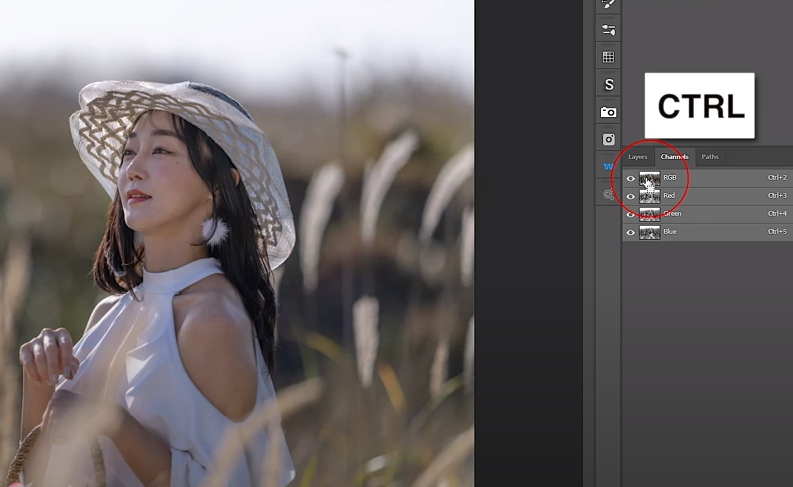
이 선택영역을 저장하기 위해서 우측하단 마스크 클릭. 알파1채널이 생김.
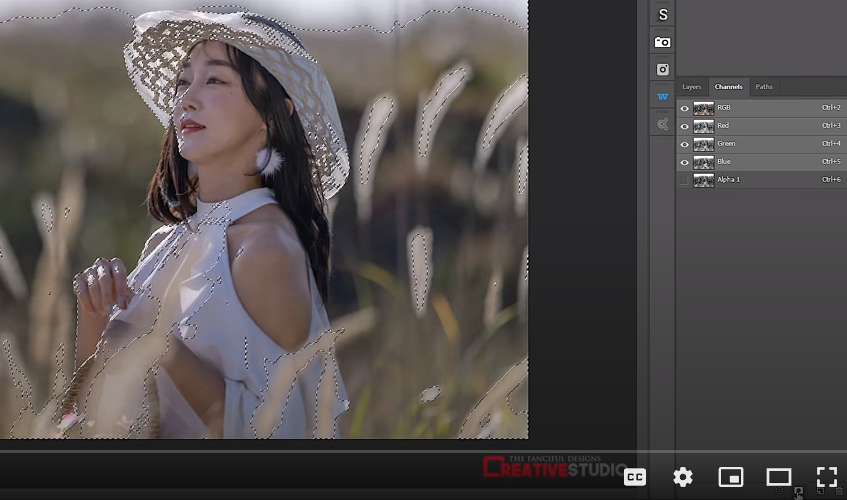
알파1채널을 클릭하면, 흑백으로 나타남

레드, 그린, 블루 채널을 RGB의 각각의 색상의 분포도에 의해서 밝고 어두운 정도가 표시가 되는데, 이 알파1은 이 사진에서 가장 밝은 부분이 선택이 된 것임.
배경 뒷부분은 밝고, 인물 머리카락 이런데는 어두움. 이렇게 밝기의 차이를 이용하여 보정을 하는 것임.
알파1은 가장 밝은 영역들이 많은 지도임. Bright1이라고 이름을 바꿔줌.
이보다 좀 덜 밝은 영역을 선택하기 위해서, Ctrl + Shift + Alt를 누른 상태에서 Bright1 썸네일 위에 커서를 놓으면 엑스 표시가 생김. 클릭하면 선택영역이 줄어들게 됨. 마스크를 눌러 저장.
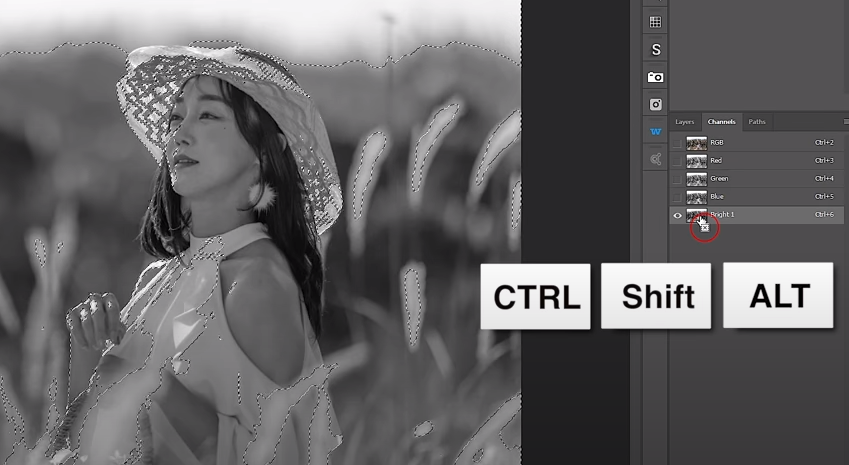
채널이 추가로 생기며 기존보다 검정색 영역이 훨씬 더 증가하였음을 확인 가능. 흰색 영역을 줄어들고. Bright2로 이름 바꿈.
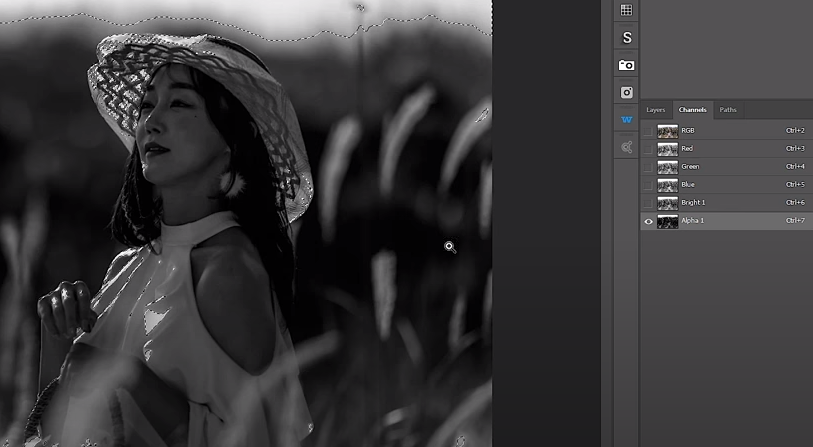
Bright2에서 선택영역을 더 줄이게 동일하게 작업하여 저장. Bright3로 이름 바꿈.

이렇게 하면 밝은 영역의 밝기 지도를 만든 것임.
어두운 영역도 만들어줘야 함. 밝은 영역을 만든다음, 인버트, 뒤집어주면 됨.
RGB 썸네일을 Ctrl + 클릭. 밝은 영역이 선택됨(Bright1)
Select - Inverse. 마스크를 눌러 저장. 어두운 영역이 더 밝게 나타나게 됨. Dark1이라고 이름 바꿈.
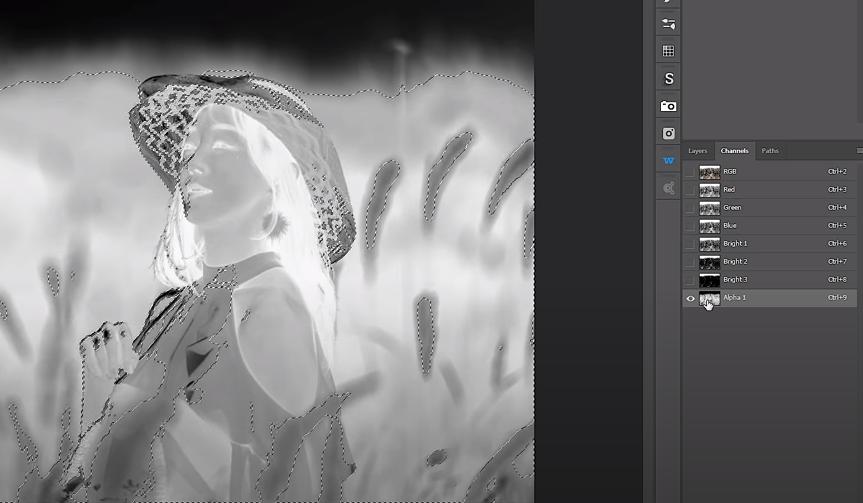
Dark1에서 Dark2, Dark3를 만듦.
중간톤 영역은 전체에서 밝은 영역과 어두운 영역을 빼주면 중간톤 영역이 됨.
RGB 썸네일에서 Ctrl + A를 누르면 전체선택이 됨. 이 상태에서 Bright1과 Dark2을 빼주면 됨.
Bright1에서 Ctrl + Alt를 누르면 마이너스가 표시됨. 이 상태에서 클릭. 전체에서 Bight1이 빼짐. 동일하게 Dark1도 빼줌.
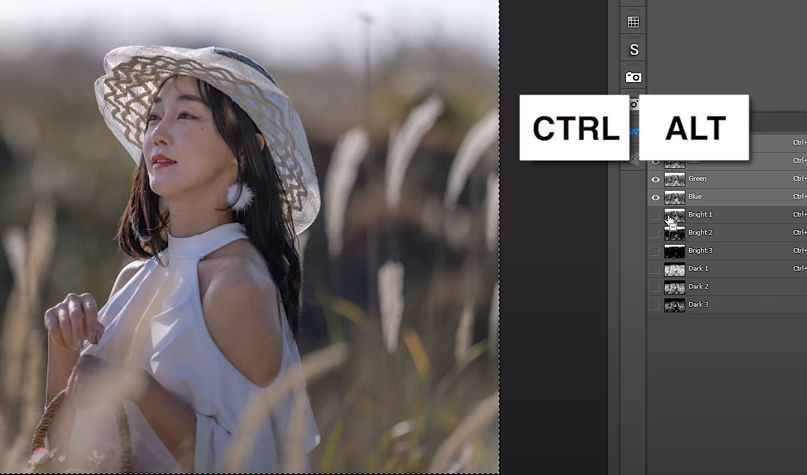
Dark1도 동일하게 해주면 경고표시가 뜸. 포토샵에서는 이렇게 50% 이상의 영역이 선택되지 않으면 경고창이 뜸. 그만틈 데이터양이 굉장히 적다는 얘기임. 오류메세지가 아니므로, OK. 마스크 눌러 저장.
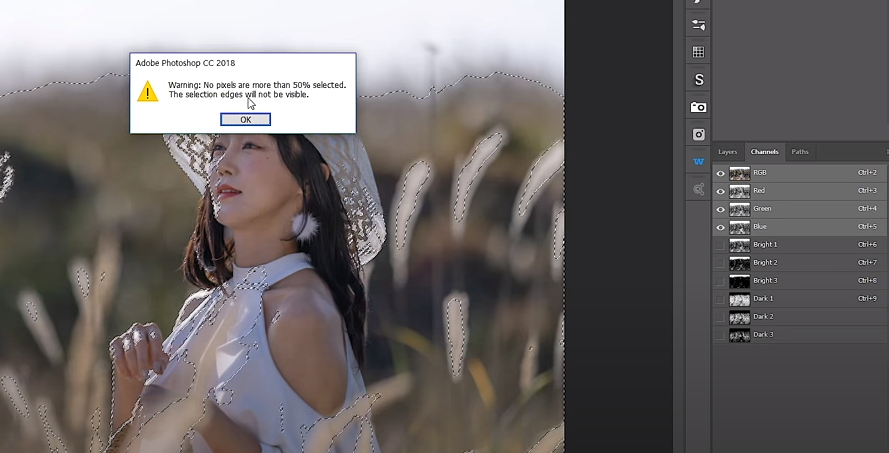
미드톤1이 만들어짐.

동일하게 Midtone2를 만들어주기 위해, RGB에서 전체 선택한 후 Bright2와 Dark2를 빼줌.
Midetone3까지 만들면, 총 9개의 광도지도를 만든 것임.
굉장히 단순한 작업이기에 액션으로 만들어서 저장을 하게되면 굉장히 편리할 것임.
루미넌스라고 액션저장을 해놓았는데, 클릭하면 자동으로 작업이 실행됨. 기존 작업해놓은 것에 광도마스크를 추가, 삭제 가능함.
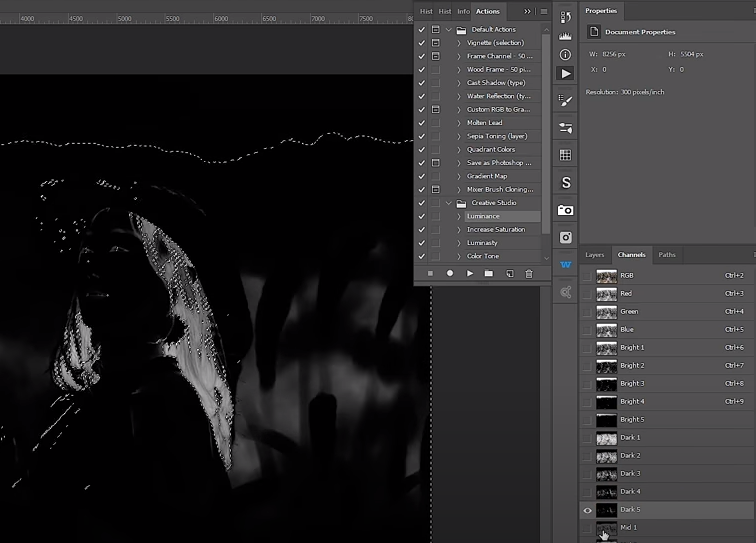
최종적으로 어떤식으로 작업이 되었냐면.

우선 머리카락, 뻥 뚫려 있는 부분 보정. 왼쪽 하단 밝은 부분 보정

그 다음작업에 광도마스크를 이용함.
피부보정을 하는데,
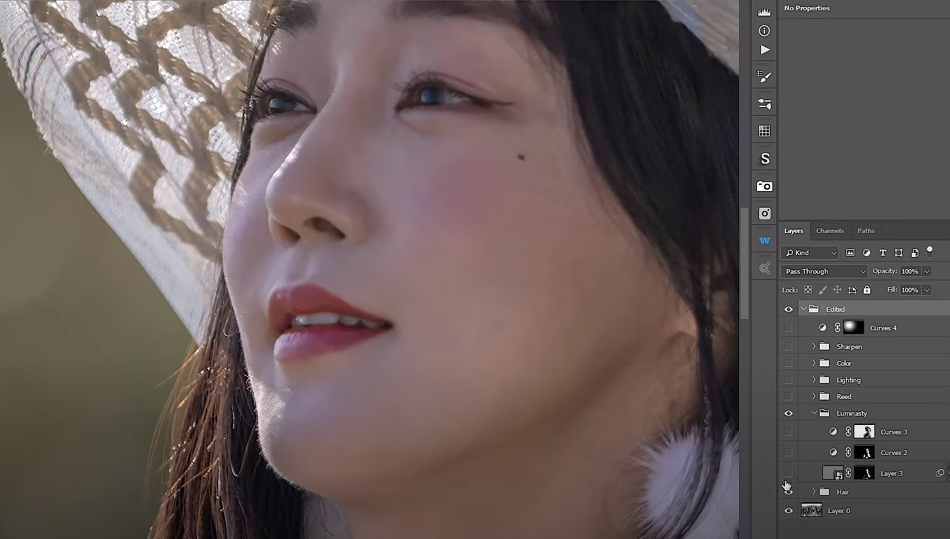

광도마스크를 이용하였기에 경계부분이 상당히 자연스럽게 보정이 됨.
그 다음은 모델의 몸이 어두워서, 피부톤의 밝기를 올려줌.
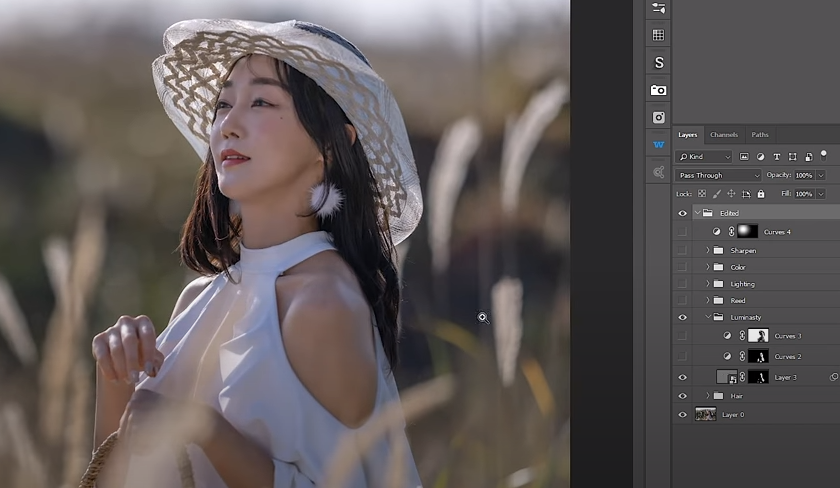
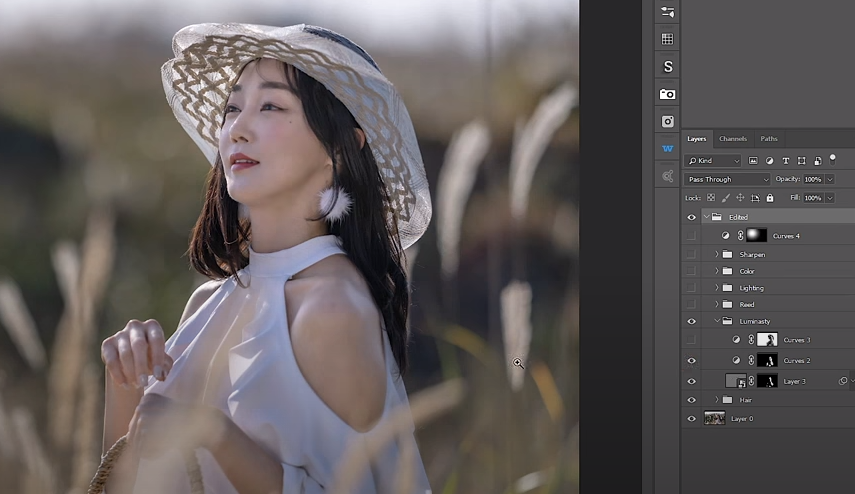
그 다음, 배경부분만 어둡게. 빛 효과를 넣기 위해서.

그 다음 작업은 갈대를 사용하여 합성작업, 빛효과, 색상을 변경하고 마지막으로 샤픈, 비네팅 효과 주고 마무리

https://www.youtube.com/watch?v=bI5KIlp6QPk&list=PLYzE5LQRRW7sMSxKXsi5brRb6BaRKvQL8&index=11
'+ 포토샵 공부' 카테고리의 다른 글
| #13. 초점 안맞는 핀나간 사진 간단하게 보정하기(초간단 쉬운방법) (0) | 2022.01.12 |
|---|---|
| #12. 포토샵 작업의 유형별 선택도구를 고르는 요령 (0) | 2022.01.11 |
| #10. 꼭 알아야 할 포토샵의 영역 선택도구 2부 - 색상범위(Color Range) (0) | 2022.01.09 |
| #9. 포토샵 작업의 시작은 영역선택. 꼭 알아야 할 선택(Selection) 도구 1부 (0) | 2022.01.08 |
| #8. 포토샵 작업을 빠르게 만드는 도구 - 고급개체(Smart Object)란 무엇인가? (0) | 2022.01.08 |




댓글