모니터를 하나 더 구해 듀얼모니터를 구성하였는데 둘의 색감이 전혀 다른 것입니다. 예를 들면 아래와 같은 식인 것이죠. 아무래도 작업할 때 그 이질감으로 불편할 수 밖에 없겠습니다.
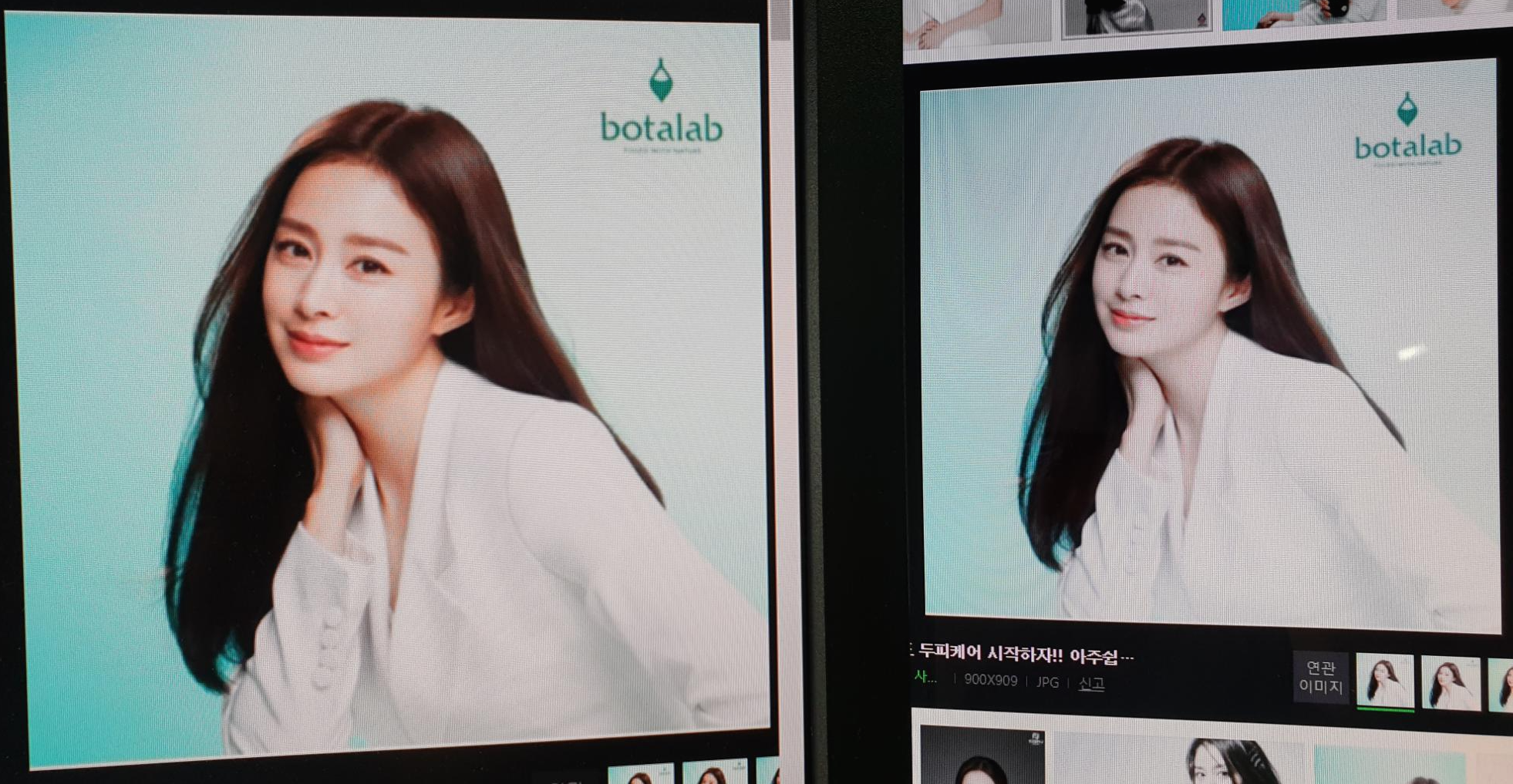
모니터, 즉 디스플레이에 따라서 색감이 전혀 다르게 표현되기도 하는데, 아무래도 사진작업을 하려면 온전한 색상을 확인하며 작업을 해야 최종결과물도 의도한대로 만들어지겠죠. 디스플레이 색 보정을 통해 색이 정확하게 표시되도록 디스플레이를 조정을 할 수가 있습니다. 두 개의 디스플레이를 조정하여 색감을 보정해보도록 하겠습니다.
윈도우 설정 기능을 통해 색감 조정이 가능한데, 제어판으로 들어가면 색관리라는 메뉴가 있습니다.
1. 윈도우 설정 - 제어판 - 색관리
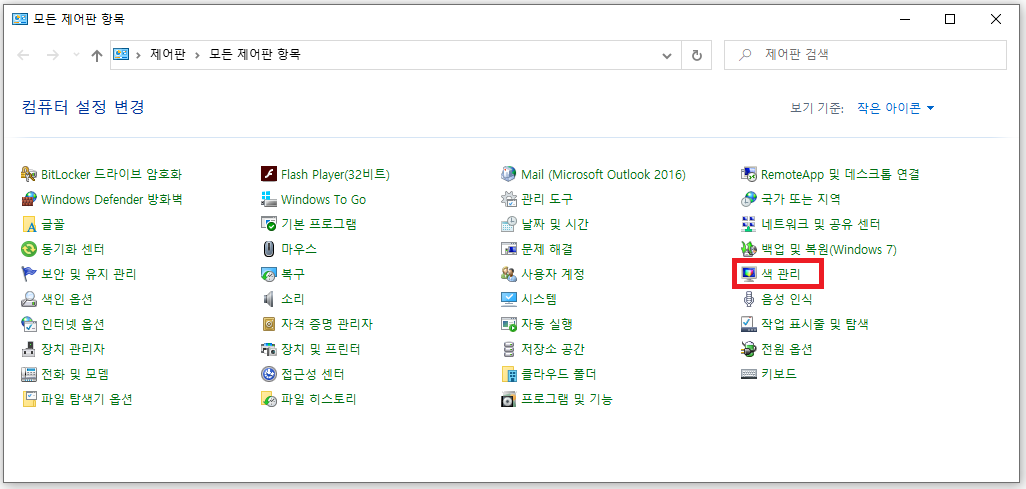
2. 색관리 : 고급 - 디스플레이 보정
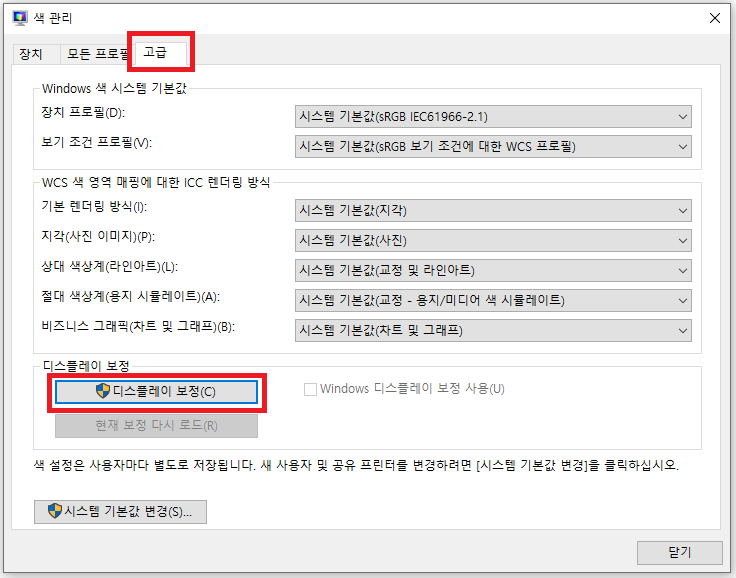
3. 디스플레이 리셋
기존에 설정한 디스플레이 설정값이 다를 수 있으므로 정확한 색보정을 위하여 공장출하 시의 기본색으로 설정을 합니다. 모니터마다 다르겠지만 기본적으로 설정 단추를 누르고 들어가서 메뉴, 세팅 쪽으로 들어가면 쉽게 찾을수가 있을 것입니다. 그리고 디스플레이 색 보정을 위해 해당 창(디스플레이 색 보정)을 보정할 디스플레이로 옮겨야 합니다.
4. 감마 조정
감마는 디스플레이에 전송되는 빨강, 녹색 및 파랑값과 결과적으로 디스플레이에서 방출되는 빛의 양 사이의 수학적 관계를 정의합니다. 아래 그림처럼 적당한 감마가 될 수 있도록 조정을 합니다.
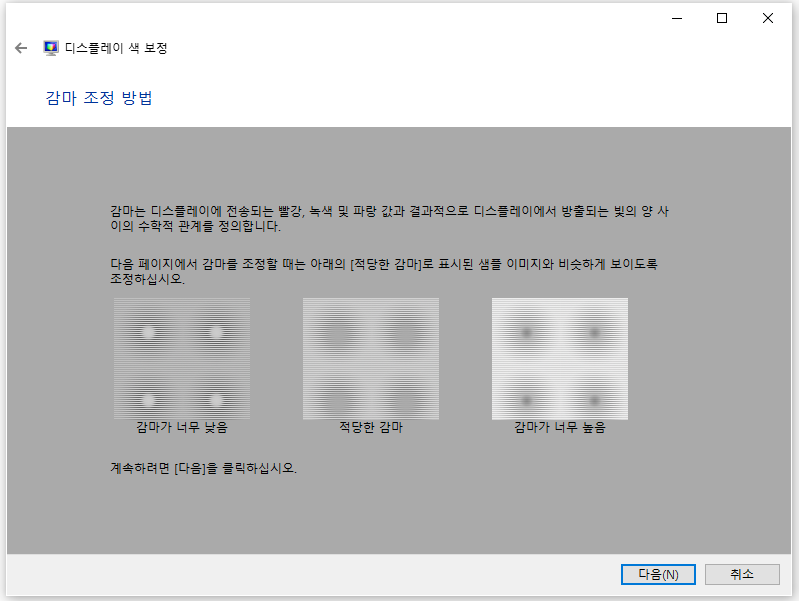

디스플레이를 보면서 보이는 조절창에서는 작은 점이 거의 안보이게 조절을 했는데 캡쳐해서 보닌 감마값이 높은 상태처럼 보이네요. 그래도 계속 진행해봅니다.
5. 디스플레이 밝기 및 대비 조정
디스플레이 밝기 및 대비 컨트롤 메뉴를 찾은 다음 밝기 및 대비를 조정해봅니다.
우선 아래 그림처럼 적당한 밝기가 되도록 밝기를 조정해줍니다. 이때 셔츠와 겉옷이 구분되고 X 표시가 거의 보이지 않을때까지 밝기를 조정하면 됩니다.

다음은 대비 조정 작업입니다. 대비 조정 결과에 따라 하이라이트의 수준과 선명도가 결정되는데, 아래의 적당한 대비 샘플 이미지와 비슷하게 보이도록 조정하면 됩니다(Dell 모니터는 밝기 수치를 95로, 대비 수치를 85로 설정, 다른 모니터는 44, 48로 제조사마다 수치값이 다름).
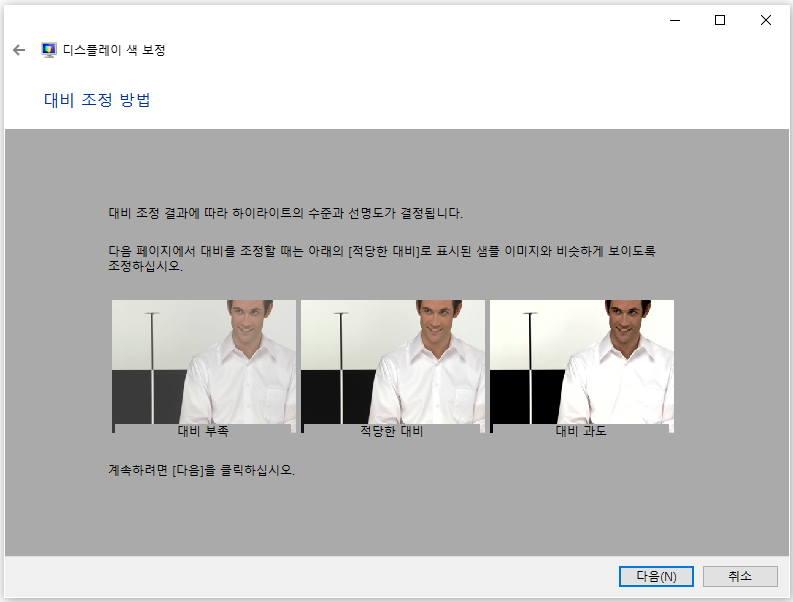
6. 색 밸런스 조정
색 밸런스 조정결과에 따라 디스플에이에 회색 음영이 다르게 표시됩니다. 회색 막대에서 색조를 제거하는 작업을 진행하면 됩니다. 정확히 맞춰보는게 쉽지는 않네요:)
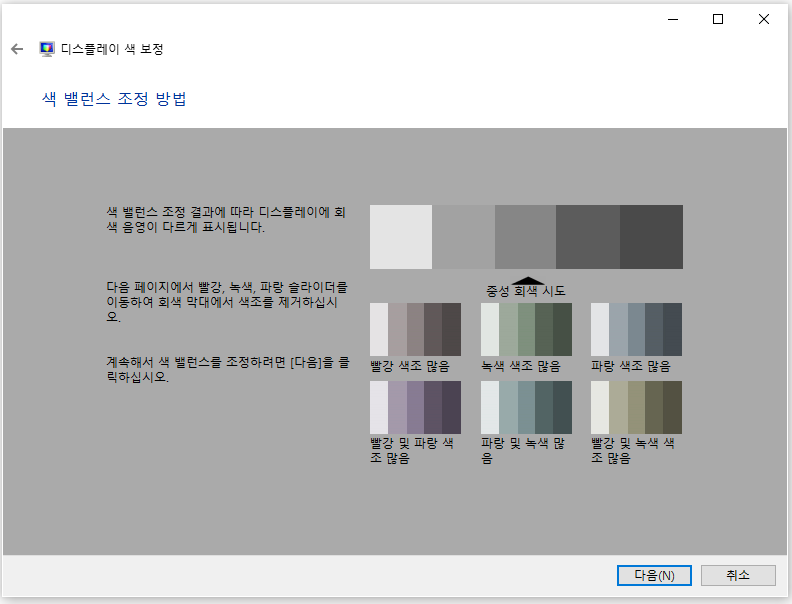
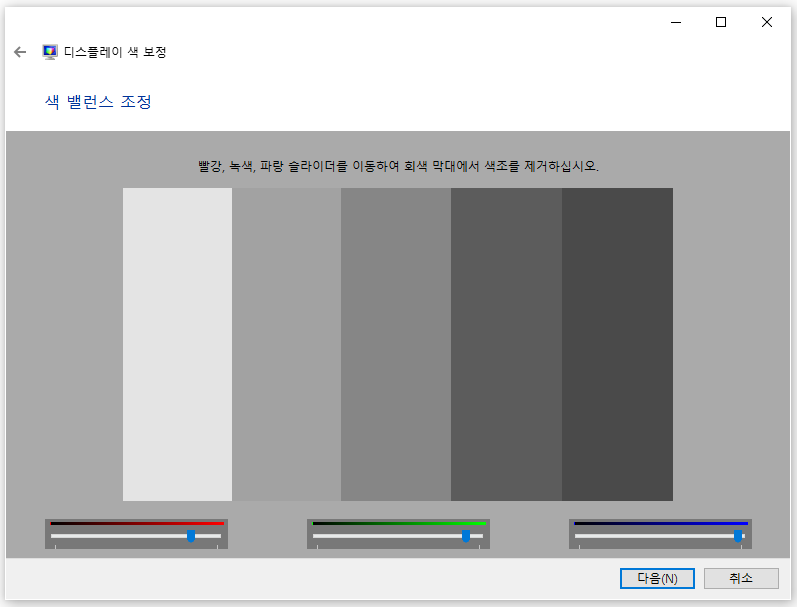
7. 보정 결과 비교 및 완료
보정된 현재 상태와 이전 상태를 비교하여 최종 완료하는 단계입니다.
보정한 결과가 맘에 든다면 마침을 클릭하여 완료합니다.

'스톡실전 - 후보정' 카테고리의 다른 글
| 스톡사진에서 포토샵 네온라인 효과 주기 (0) | 2021.01.09 |
|---|---|
| 스톡사진 화살표 모양 그리기(포토샵 기본모양 추가 + 다른 모양 가져오기) (1) | 2021.01.06 |
| [스톡사진 보정] 배경 일부 영역 색 지우기, 변경 (0) | 2020.12.21 |
| [스톡사진 보정] 스톡사진을 위한 누끼 따기(feat. 빠른 선택 도구) (0) | 2020.12.13 |
| 스톡사진에 기본적인 보정작업을 시작해보자 (0) | 2020.07.29 |




댓글