스톡사진 사이트에서는 큰 수익을 창출할 수 있는 분야 중의 하나가 이 누끼라는 것이라고 합니다.
이 누끼를 딴 사진으로 인해 합성에 유리하게 되고 디자이너에게는 일거리를 줄여주게 되므로 잘 따인 누끼 사진들은 계속적으로 수요가 있을 수밖에 없는 것이지요.
판매도 판매이지만, 나중에 본인의 합성 작업에 있어서도 매우 유용하게 쓰이기 때문에 가능한 필요하다고 생각되는 누끼들은 따놓고 업로드까지 할 생각입니다.
최근 작업하고 있는 동전더미 시리즈들도 누끼를 따두면 나중에 분명 합성작업에 활용성이 있을 것이라 판단하기에, 누끼딴 놈하고 배경있는것, 요렇게 두 사진씩을 업로드하고 있습니다.
누끼도 처음 따보는 것이라 여러가지로 알아보았는데, 현재까지는 퀵 셀렉션(빠른 선택도구)으로 따는게 꽤 괜찮아 보입니다.
물론 작업 진행하다가 다른 것도 해보고 하면서 다른 방법이 더 좋을 수도 있지만, 우선 요 방법으로 해보고 있네요.

위와 같이 빠른 선택도구로 대략적으로 선택한 후, 확대하여 선택도구 크기를 줄여 좀더 세밀한 작업을 해줍니다.

그후 선택 및 마스크로 이동하여 올가미 도구로 추가 작업을 해준 후, 매끄럽게 메뉴를 '6'정도의 수치를 줍니다(이 수치는 작업물에 따라 달라짐, 다른 메뉴들은 계속적으로 연습해보면서 확인 중)
그 후 레이어 마스크가 있는 새 레이어로 저장만 하면 누끼 따기 완료!
아래와 같이 최종 누끼 작업이 완료가 됩니다.
JPG 파일로 저장 후 최종 스톡사이트에 업로드하면 되겠지요.
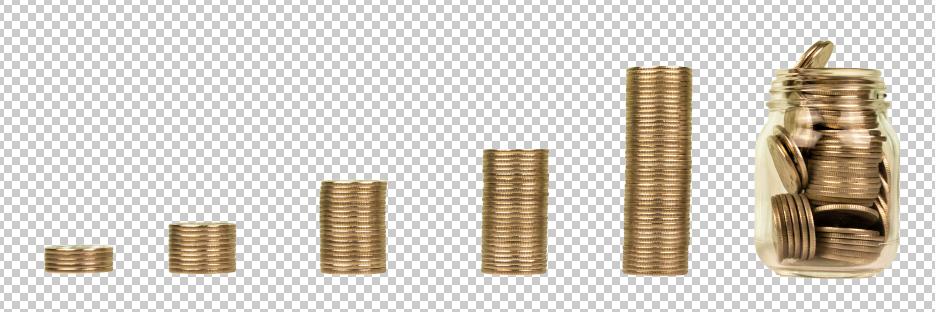
- 간단한 누끼 따기할 때 쉽고 편한 방법인 듯.
- 빠른 선택도구 선택해서, 배경을 드랙그 혹은 클릭하여 전체 선택
- 추가하고 싶은 영역은 [Shift]키를 누른 상태에서 선택
- 지우고 싶은 영역은 [Alt]키 누른 상태에서 선택
- 배경 모두 선택 완료 후, [Shift+Ctrl+I]로 선택된 영역 반전하여 대상이 선택되도록 작업
- 선택 및 마스크... 선택해서 작업
- 보기모드는 오버레이, 수치 설정 후 작업(이 수치에 대해서는 연습, 알아볼 필요 있음)
- 출력설정, 레이어마스크가 있는 새 레이어 선택해서 확인 누르면 레이어가 새로이 복사되고 배경이 마스크 되면서 누끼작업 완료
- 배경색 채우기는 새로운 레이어 추가한 후, 전경색 정하고, 페인트통도구 선택해서 배경 클릭. 배경색 레이어를 대상 레이어 아래로 이동.
- Ctrl + + : 화면키우기 단축키
- Ctrl + - : 화면줄이기 단축키
- Space + 마우스왼쪽 드래그 : 화면 이동
'스톡실전 - 후보정' 카테고리의 다른 글
| 스톡사진에서 포토샵 네온라인 효과 주기 (0) | 2021.01.09 |
|---|---|
| 스톡사진 화살표 모양 그리기(포토샵 기본모양 추가 + 다른 모양 가져오기) (1) | 2021.01.06 |
| [스톡사진 보정] 배경 일부 영역 색 지우기, 변경 (0) | 2020.12.21 |
| 모니터(디스플레이)의 색감을 보정해보자. (0) | 2020.11.22 |
| 스톡사진에 기본적인 보정작업을 시작해보자 (0) | 2020.07.29 |




댓글